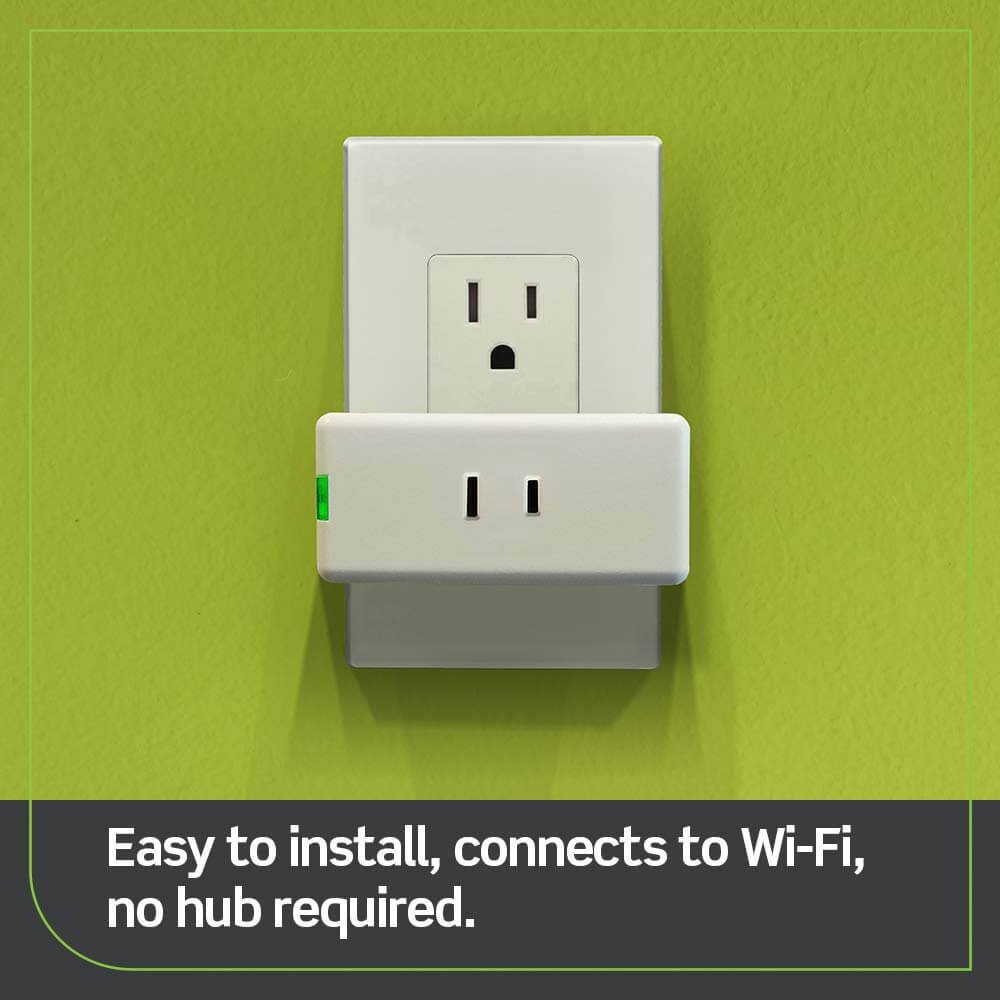Google Smart Lock can be disabled by opening Google Chrome on your device and going to settings. You can turn off Save Passwords and Auto Sign-In by tapping Passwords. This article will explain the settings for Google Smart Lock on Android, Chromebook, and Android devices.
No matter what you need to know about Google Smart Lock login, Chromebook Smart Lock, or Spotify integration with Google Smart Lock, we’ve got you covered. Let’s get started!

Table of Contents
ToggleWhat is Google Smart Lock?
In the fast-paced digital world we live in, managing passwords has become a challenging task. With the increasing number of online accounts, it’s easy to forget passwords or resort to using weak ones.
Fortunately, Google has developed an innovative solution called Google Smart Lock, which simplifies password management while enhancing convenience and security.
Google Smart Lock: An Overview
Google Smart Lock is a powerful password management tool created by Google. It enables users to securely store and manage their passwords across different devices and platforms. With Google Smart Lock, users no longer need to memorize multiple passwords for various accounts, as the tool automatically saves and fills in login information when required.
Seamless Operation Across Devices
One of the key advantages of Google Smart Lock is its ability to seamlessly operate across multiple devices. When you sign in to a website or app using your Google account on one device, the login information is securely stored in your Google account.
This information is then synchronized across all your devices where you are signed in with the same Google account.
Let’s say you saved a password for a website on your desktop computer. When you visit the same website on your smartphone or tablet, Google Smart Lock recognizes the login credentials associated with that site and automatically fills them in, streamlining the login process. This eliminates the need to manually enter passwords on each device, saving valuable time and effort.
Furthermore, the synchronization provided by Google Smart Lock ensures that any changes or updates made to saved passwords on one device are reflected on all other devices. This ensures that you have access to the most up-to-date login information, regardless of the device you are using at a given time.
Saving Time and Effort
Google Smart Lock significantly reduces the time and effort required for password management. By eliminating the need to remember and manually enter passwords, it simplifies the login process and enhances user convenience.
This is particularly beneficial for individuals with multiple online accounts, as it saves them from the frustration of constantly resetting passwords or going through the “forgot password” process.
With Google Smart Lock, you can quickly and securely access your accounts across devices with just a few clicks. This saves you valuable time, especially when dealing with time-sensitive tasks or when using devices with smaller screens where typing can be cumbersome.
Additionally, Google Smart Lock offers a built-in password generator that creates strong and unique passwords for your accounts. This eliminates the need to come up with complex passwords yourself and reduces the risk of using weak or easily guessable passwords. The tool also provides password suggestions to improve the strength of existing passwords, further enhancing security.
Google Smart Lock Settings on Android
Step-by-Step Guide: Accessing and Navigating Google Smart Lock Settings on Your Android Device, Disabling Google Smart Lock, and Exploring Additional Features and Customization Options
Google Smart Lock is a convenient and secure password management tool that simplifies the login process on your Android device. It securely saves your passwords and automatically fills them in when needed.
However, there may be instances when you want to disable Google Smart Lock or explore additional features and customization options.
Accessing and Navigating Google Smart Lock Settings
- Open the Settings app on your Android device. You can usually find it in your app drawer or by swiping down from the top of the screen and tapping the gear-shaped icon.
- Scroll down and tap on “Google” or “Google Account” to access your Google account settings.
- In the Google account settings, scroll down and tap on “Security” or “Security & Privacy” to access security-related settings.
- Look for the section labeled “Signing in to other sites” or “Passwords” and tap on it. This is where you’ll find the Google Smart Lock settings.
- In the Google Smart Lock settings, you’ll see options such as “Auto-fill with Google” or “Smart Lock for Passwords.” Tap on it to access further settings and customization options.
Disabling Google Smart Lock and Regaining Control Over Your Passwords
- In the Google Smart Lock settings, you’ll find an option to disable the feature. It might be labeled as “Enable auto-fill with Google” or “Remember passwords.” Tap on it to access the settings.
- Inside the auto-fill or password settings, you’ll see a toggle switch next to “Auto-fill with Google” or “Remember passwords.” Toggle the switch off to disable Google Smart Lock.
- A confirmation prompt may appear, informing you that disabling Google Smart Lock will remove your saved passwords from your device. If you’re sure you want to disable it, tap “OK” or “Disable.”
- After disabling Google Smart Lock, your device will no longer automatically fill in passwords for you. You will need to enter passwords manually for each site or app.
Exploring Additional Features and Customization Options within Google Smart Lock Settings
-
- While in the Google Smart Lock settings, you can explore other features and customization options. Look for options like “Auto-fill forms,” “Password Manager,” or “Manage passwords.”
- By tapping on these options, you can access advanced settings and features. For example, you may find options to manage saved passwords, view a list of websites or apps with saved passwords, or enable or disable auto-fill for specific apps or websites.
- You can also explore the option to use biometric authentication, such as fingerprint or face recognition, to unlock saved passwords, enhancing security and convenience.
- Take your time to navigate through the various settings and options available in Google Smart Lock to customize the password management experience according to your preferences.
Chromebook Smart Lock
Chromebook Smart Lock is a nifty feature that adds an extra layer of convenience to your Chromebook experience. By seamlessly integrating with Google Smart Lock, it allows you to automatically unlock your device when you’re nearby.
Discovering the Convenience of Chromebook Smart Lock and its Integration with Google Smart Lock
Chromebook Smart Lock is a feature designed to make unlocking your Chromebook effortless. By leveraging the power of Google Smart Lock, it allows you to use your smartphone or other trusted devices as a key to unlock your Chromebook. This means you no longer have to type in your password every time you want to access your device, saving you time and hassle.
Integration with Google Smart Lock ensures that the devices you have already set up in your Google account can seamlessly unlock your Chromebook. This means that if you have already set up auto unlock for your Android phone or other devices using Google Smart Lock, you can extend the same convenience to your Chromebook.
Configuring Chromebook Smart Lock to Automatically Unlock Your Device When You’re Nearby
Setting up Chromebook Smart Lock to automatically unlock your device is a simple process. Here’s how you can configure it:
- Make sure your Chromebook and smartphone or trusted device are connected to the same Google account.
- On your Chromebook, click on the system tray located in the bottom-right corner of the screen.
- Click on the gear-shaped icon to access the settings.
- In the settings menu, select “Connected devices” or “Devices.”
- Under the “Set up” section, click on “Set up next to ‘Smart Lock.'”
- Follow the on-screen instructions to complete the setup process, which typically involves confirming your Google account and granting the necessary permissions.
- Once the setup is complete, your Chromebook will automatically unlock when your trusted device is nearby and unlocked, eliminating the need for entering your password.
Troubleshooting Common Issues and Maximizing the Benefits of Chromebook Smart Lock
While Chromebook Smart Lock offers convenience, you may encounter some issues or challenges along the way. Here are a few troubleshooting tips to help you address common problems and make the most of Chromebook Smart Lock:
- Ensure that your Chromebook and trusted device have Bluetooth enabled and are within proximity of each other.
- Make sure you have a stable internet connection, as Chromebook Smart Lock relies on this connection to communicate with your trusted device.
- If your Chromebook doesn’t automatically unlock as expected, try restarting both your Chromebook and your trusted device.
- Verify that your trusted device is listed and recognized in your Google account settings under the “Security” or “Devices” section.
- Keep your trusted device’s software up to date to ensure compatibility with Chromebook Smart Lock.
- Regularly review and manage your list of trusted devices in your Google account settings to maintain security and remove any outdated or unauthorized devices.
By following these troubleshooting tips, you can overcome common obstacles and ensure that Chromebook Smart Lock functions seamlessly, providing you with a convenient unlocking experience.
Google Smart Lock for Android
Google Smart Lock for Android is a powerful tool that enhances your mobile experience by providing seamless password management and secure login capabilities. With its integration with various apps, you can enjoy the convenience of accessing your accounts effortlessly across different platforms.
Unlocking the Benefits of Google Smart Lock for Android
Google Smart Lock for Android offers a wide range of benefits that streamline your mobile experience. Let’s dive into some of the key advantages:
- Google Smart Lock integrates seamlessly with a vast number of Android apps. This means that once you save your login credentials for an app, Google Smart Lock securely stores and syncs them across your devices. The next time you launch the app, you can effortlessly log in without having to remember or enter your password manually.
- With Google Smart Lock for Android, managing passwords becomes a breeze. Instead of juggling multiple passwords for different accounts, you can rely on Google Smart Lock to save and autofill your login details. This eliminates the need to remember complex passwords and saves you time and effort.
- Google Smart Lock for Android operates on a cloud-based infrastructure, ensuring that your saved passwords are synchronized across all devices where you are signed in with your Google account. Whether you switch between your phone, tablet, or other Android devices, your passwords will be readily available and up to date.
Effortless Password Management with Google Smart Lock for Android
- When you log in to an app or website for the first time, Google Smart Lock will prompt you to save your login credentials. Simply tap “Save” or “Save password” to store the information securely in your Google account.
- The next time you visit the app or website, Google Smart Lock will automatically fill in your saved login details, saving you from the hassle of typing them manually. Tap the suggested username and password, and you’re in!
Troubleshooting Tips for Google Smart Lock for Android
While Google Smart Lock for Android is designed to work seamlessly, you may encounter occasional issues. Here are some troubleshooting tips to help you resolve any problems:
- Ensure that Google Smart Lock is enabled on your Android device. Go to Settings > Security > Smart Lock and toggle the feature on if it’s not already enabled.
- Some apps may not have integrated Google Smart Lock for Android. If you’re unable to find the autofill option or your login credentials don’t autofill, check if the app supports Smart Lock. You can do this by visiting the app’s settings or contacting the app developer for assistance.
- If you’re experiencing issues with Google Smart Lock, clearing the cache and data for the Google Play Services app can often resolve the problem. Go to Settings > Apps > Google Play Services > Storage > Clear Cache/Clear Data.
- If the issue persists, try removing and re-adding your Google account on your Android device. Go to Settings > Accounts > Google, select your account, and tap “Remove account.” Then, add your Google account again by going to Settings > Accounts > Add account > Google.
Google Smart Lock Integration with Spotify
Google Smart Lock has revolutionized the way we manage passwords and log in to various services, and its integration with Spotify, the popular music streaming platform, brings added convenience to music lovers. By seamlessly syncing your Spotify login credentials across devices, Google Smart Lock streamlines the login process, allowing for a seamless and uninterrupted music experience.
Convenient Integration of Google Smart Lock with Spotify
- With Google Smart Lock, you can eliminate the need to manually enter your Spotify username and password every time you want to enjoy your favorite tracks. Once you’ve saved your Spotify credentials in Google Smart Lock, they are securely stored and can be automatically filled in whenever you access the Spotify app or website.
- Whether you switch between your smartphone, tablet, or computer, Google Smart Lock ensures that your Spotify login credentials are seamlessly synced across all devices. This means that once you log in to Spotify on one device and save your login details with Google Smart Lock, you can easily access your account from any other device without the hassle of remembering or typing in your password.
- Google Smart Lock prioritizes security by encrypting and protecting your login credentials. This ensures that your Spotify account remains secure while providing the convenience of easy access.
Streamlining the Login Process with Google Smart Lock and Spotify
To take advantage of Google Smart Lock integration with Spotify, follow these steps:
a). Open the Spotify app or visit the Spotify website on your device.
b). When prompted to log in, enter your Spotify username and password.
c). Google Smart Lock will recognize the login form and offer to save your credentials.
Tap “Save” to store them securely.
Auto-Filling Login Details:
Once your Spotify credentials are saved in Google Smart Lock, accessing your account becomes effortless:
a). Open the Spotify app or website on any device.
b). The login form will be automatically filled with your saved credentials.
c). Tap “Log In” to access your Spotify account without the need to manually enter your username and password.
Note: It’s essential to ensure that Google Smart Lock is enabled on your device. You can check this by going to your device settings, selecting “Security,” and verifying that Smart Lock is turned on.
Recap
As we wrap up our discussion on Google Smart Lock and password management, let’s recap the key takeaways and benefits of turning off Google Smart Lock and managing passwords effectively. By understanding these points, readers can make informed decisions about their password management preferences and empower themselves to secure their digital lives.
-
- While Google Smart Lock offers convenience by automatically filling in passwords, some users may prioritize enhanced security over convenience. By turning off Google Smart Lock, you take full control of your passwords and reduce the risk of unauthorized access to your accounts.
- Managing passwords effectively involves having the flexibility to choose how you store and access them. Turning off Google Smart Lock allows you to explore alternative password management methods, such as using a trusted password manager app or manually memorizing and inputting passwords when needed.
- For individuals concerned about their privacy, disabling Google Smart Lock can alleviate worries about personal information being stored or synced across devices. By managing passwords independently, you have greater control over your data and can choose the level of privacy you desire.
- Taking responsibility for managing passwords effectively can lead to increased awareness of password hygiene best practices. When you manually enter passwords, you are more likely to select strong, unique passwords, change them regularly, and avoid reusing passwords across multiple accounts, thus bolstering your overall cybersecurity.
- By understanding the benefits and potential trade-offs of turning off Google Smart Lock, readers can make informed decisions about their password management preferences. It empowers them to evaluate their unique needs, weigh the pros and cons, and choose the approach that aligns best with their security and convenience requirements.
Finally, We Got
Congratulations! You have successfully explored the realm of Google Smart Lock, from understanding its settings on Android and Chromebook devices to its integration with popular apps like Spotify.
Armed with this knowledge, you can now confidently disable Google Smart Lock, take control of your passwords, and optimize your overall digital experience. Remember, your online security and convenience are within reach with Google Smart Lock and its powerful features.
Read also: The Best NFC Door Lock: Combining Convenience and Security