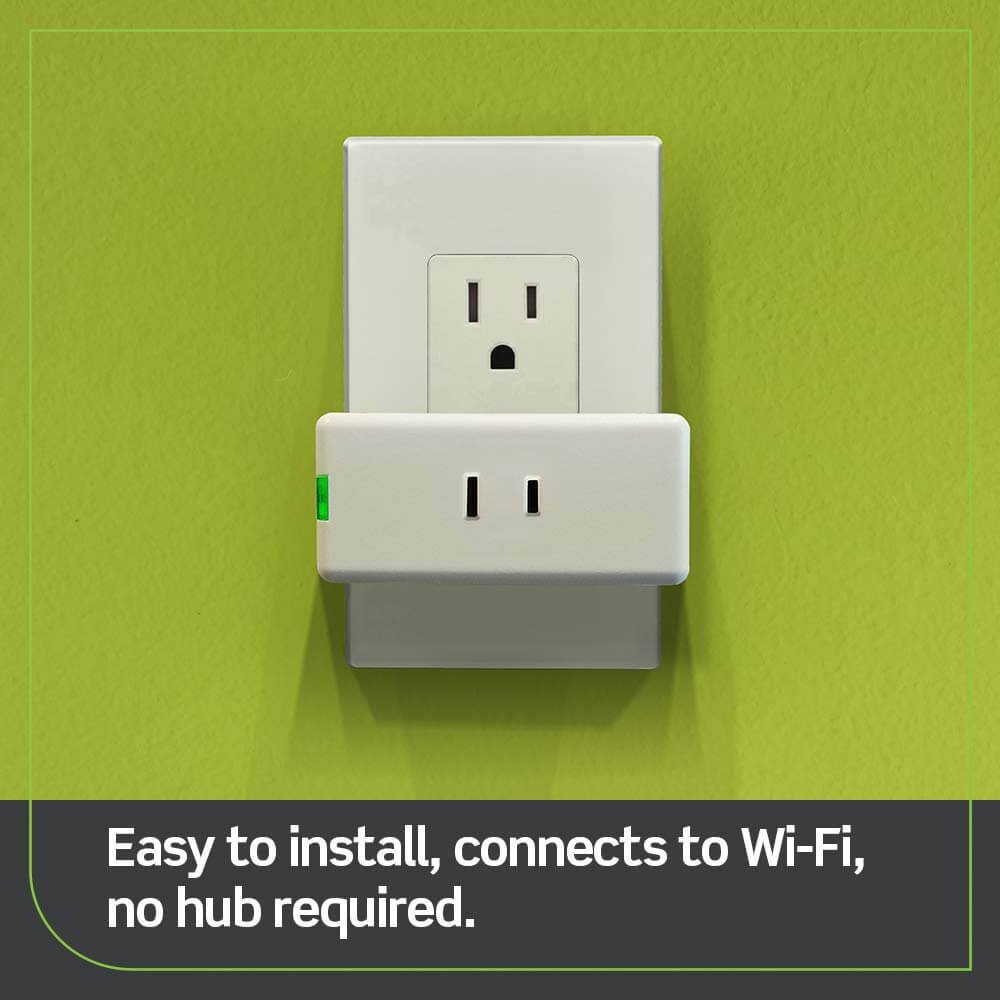If you want information on “how to reset Lockly Smart Lock?”, you have come to the right place. Let’s explain!
Innovative features and cutting-edge technology have revolutionized how we secure our homes with Lockly smart locks. Lockly smart locks may need to be reset occasionally due to forgotten codes, malfunctions, or routine maintenance.
Table of Contents
ToggleTwo Methods
There are two methods to reset the Lockly Smart Lock
1. Reset Using Lockly Manually

First, you remove the battery cover from the back of the lock.
- Locate the reset button on the top of the circuit board and press and hold it down with a small pointed object such as a paperclip.
- While holding the reset button down, re-insert the batteries into the lock.
- You continue holding the reset button down for about 10 seconds. Even you listen to a long beep. Release the reset button after the beep.
- The lock will then reset to its default factory settings.
- Then, You can set up your lock using the Lockly app or the keypad.
Understanding the Need for a Reset
Before delving into the reset process, it’s important to understand why you might need to reset your Lockly smart lock. Common reasons include forgetting your access code, experiencing technical glitches, or purchasing a second-hand lock that needs reconfiguring. You’ll be better equipped to execute a successful reset by identifying the underlying issue.
Preparing for the Reset:
Before you proceed with the reset, gather all the necessary information and tools. This includes your Lockly smart lock user manual, a smartphone or tablet with the Lockly app installed, and a paperclip or pin for manual reset.
3. Resetting the Lockly Smart Lock:
Two primary methods for resetting your Lockly smart lock are via the app and manually.

Resetting via the App:
- Open the Lockly app on your smartphone or tablet.
- Log in to your Lockly account.
- Navigate to the “Settings” or “Device Management” section.
- Select the option to reset the lock.
- Follow the on-screen prompts to complete the reset process.
Resetting Manually:
- Locate the small reset button on the interior side of the lock.
- Insert a paperclip or pin into the reset button and hold it for about 10 seconds.
- Release the button when you see the lock’s indicator lights flash.
- Your Lockly smart lock is now reset to its default settings.
—–> When resetting the lock using the Lockly smart app, the lock should be close to the smartphone or in the Wi-Fi range, and the smartphone should be in connected mode.
Tips for Preventing Future Resets
To minimize the need for future resets, consider implementing these best practices:
- Regularly update the Lockly app to ensure compatibility with your device’s operating system.
- Keep your access codes and passwords in a secure and easily accessible location.
- Avoid sharing access codes with unauthorized individuals.
- Clean and maintain your lock’s physical components to prevent malfunctions.
Frequently Asked Questions (FAQs)
Here are answers to some common questions users have about resetting Lockly smart locks:
Q: Will resetting my Lockly smart lock delete all access codes?
A reset will restore the lock to its factory settings, erasing all programmed access codes.
Q: Can I reset my Lockly smart lock remotely?
No, a remote reset is not possible. You’ll need physical access to the lock to perform a reset.
Common Issues and Troubleshooting
While resetting your Lockly smart lock is generally straightforward, you might encounter some issues. These can include connectivity problems, app-related issues, or difficulty resetting manually. Consult your user manual or visit the Lockly support website for detailed troubleshooting steps to address these challenges.
If you are experiencing issues with your Lockly Smart Lock, here are some troubleshooting steps you can try:
- Check the batteries: Make sure the lock has fresh batteries installed, and they are inserted correctly. Low battery levels can cause the lock to malfunction.
- Check the Wi-Fi connection: If your lock is a Wi-Fi-enabled model, ensure that your lock is connected to Wi-Fi and your internet connection is stable.
- Check the keypad: Make sure the keypad is clean and dry. Dirt or moisture can cause the keypad to malfunction.
- Reset the lock: Try resetting the lock by following the instructions in the Lockly Smart Lock user manual or via the Lockly Smart App. This may resolve any software issues that are causing the lock to malfunction.
- Restart the smartphone and the lockly device by turning them off and back on within 30 seconds, waiting for them to fully boot up before trying again.
- Contact customer support: If none of the above steps resolve the issue, you can contact Lockly customer support for further assistance. Lockly provides customer support via phone, email, and live chat.
- Consider replacing the lock: If the lock is damaged or beyond repair, consider replacing the lock with a new one.
It’s recommended to consult the Lockly Smart Lock user manual for specific troubleshooting steps and contact Lockly customer support for assistance if necessary.
Lockly Smart Lock Keypad Not Working
If the keypad on your Lockly Smart Lock is not working, here are some troubleshooting steps you can try:
- Check the batteries: Make sure the lock has fresh batteries installed, and they are inserted correctly. Low battery levels can cause the keypad to malfunction.
- Check the keypad: Make sure the keypad is clean and dry. Dirt or moisture can cause the keypad to malfunction. Try cleaning the keypad with a dry cloth.
- Reset the lock: Try resetting the lock by following the instructions in the Lockly Smart Lock user manual or via the Lockly Smart App. This may resolve any software issues that are causing the keypad to malfunction.
- Check the connection: If your lock is a Wi-Fi-enabled model, ensure that your lock is connected to Wi-Fi and your internet connection is stable. A poor connection can cause the keypad to malfunction.
- Contact customer support: If none of the above steps resolve the issue, contact Lockly customer support for further assistance. Lockly provides customer support via phone, email, and live chat.
It’s recommended to consult the Lockly Smart Lock user manual for specific troubleshooting steps. If the problem is still not solved, contact Lockly customer support for assistance.
The Lockly Fingerprint is not Working.
If the fingerprint reader on your Lockly Smart Lock is not working, here are some troubleshooting steps you can try:
- Clean the fingerprint reader: Use a soft, dry cloth to clean the fingerprint reader. Avoid using any liquids or cleaning solutions.
- Re-enrol your fingerprints: Try re-enrolling your fingerprints into the lock by following the Lockly Smart Lock user manual instructions or via the Lockly Smart App.
- Check your finger placement: Ensure you are correctly placing your finger on the fingerprint reader. Ensure your finger is clean and dry and covers the entire sensor area.
- Reset the lock: Try resetting the lock by following the instructions in the Lockly Smart Lock user manual or via the Lockly Smart App. This may resolve any software issues that are causing the fingerprint reader to malfunction.
Lockly Notifications are not Working.
If notifications from your Lockly Smart Lock are not working, here are some troubleshooting steps you can try:
- Check the lock’s settings: Ensure notifications are enabled in the Lockly Smart Lock app settings.
- Check your phone’s settings: Ensure that the Lockly Smart Lock app can send notifications in your phone’s settings.
- Check the lock’s battery: Ensure that it has fresh batteries installed and inserted correctly. Low battery levels can cause notifications to malfunction.
- Check the lock’s Wi-Fi connection: If your lock is a Wi-Fi-enabled model, ensure that your lock is connected to Wi-Fi and your internet connection is stable. A poor or unstable connection can cause notifications to malfunction.
- Reset the lock: Try resetting the lock by following the instructions in the Lockly Smart Lock user manual or via the Lockly Smart App. This may resolve any software issues that are causing the notifications to malfunction.
- Contact customer support: If none of the above steps resolve the issue, contact Lockly customer support for further assistance. Lockly provides customer support via phone, email, and live chat.
Lockly Smart Lock Connection Timeout
If your Lockly Smart Lock is experiencing a connection timeout error, here are some troubleshooting steps you can try:
- Check the Wi-Fi connection: Make sure your lock is connected to Wi-Fi and your internet connection is stable. A poor or unstable connection can cause the lock to experience a connection timeout error.
- Move the lock closer to the router: If your lock is far away from your router, the signal strength may be weak, causing the lock to experience a connection timeout error. Try moving the lock closer to the router and see if the error persists.
- Check your Wi-Fi network settings: Ensure your Wi-Fi network settings are configured correctly. Check if your router is blocking incoming connections from the lock or if the router’s firewall is causing the connection timeout error.
- Reset the lock: Try resetting the lock by following the instructions in the Lockly Smart Lock user manual or via the Lockly Smart App. This may resolve any software issues that are causing the connection timeout error.
- Contact customer support: If none of the above steps resolve the issue, contact Lockly customer support for further assistance. Lockly provides customer support via phone, email, and live chat.
Lockly Smart Lock Screen is not Working.
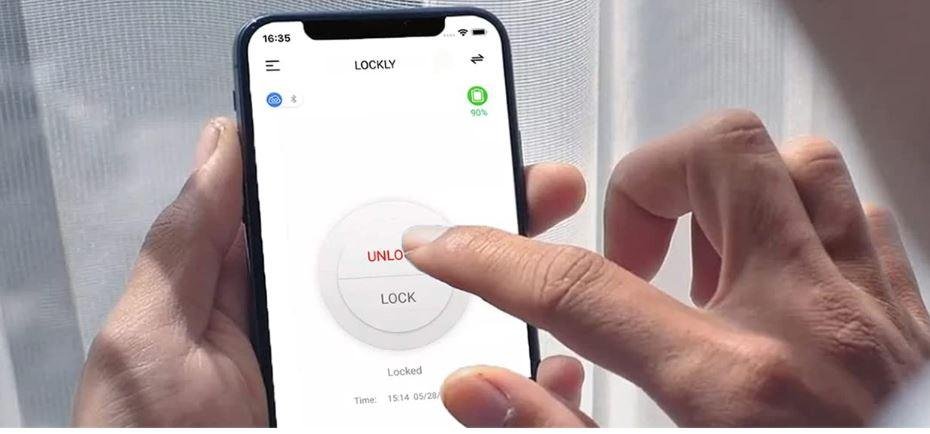
If the screen on your Lockly Smart Lock is not working, here are some troubleshooting steps you can try:
- Check the batteries: Make sure the lock has fresh batteries installed and they are inserted correctly. Low battery levels can cause the screen to malfunction.
- Check the connection: If your lock is a Wi-Fi-enabled model, ensure that your lock is connected to Wi-Fi and your internet connection is stable. A poor or unstable connection can cause the screen to malfunction.
- Reset the lock: Try resetting the lock by following the instructions in the Lockly Smart Lock user manual or via the Lockly Smart App. This may resolve any software issues that are causing the screen to malfunction.
- Check the screen for damage: If the screen appears to be physically damaged, such as cracks or scratches, it may need to be replaced. Contact Lockly customer support for further assistance.
- Contact customer support: If none of the above steps resolve the issue, contact Lockly customer support for further assistance. Lockly provides customer support via phone, email, and live chat.
Author Verdict
In conclusion, resetting your Lockly smart lock is a straightforward process that can be executed either through the Lockly app or manually using a reset button. Following the steps outlined in this guide and troubleshooting common issues, you can regain control of your smart lock’s functionality and enhance your home security.
Remember to refer to this guide whenever you encounter difficulties, ensuring you maintain a seamless and secure smart home experience.